4つの方法
どのサイズ、どの種類の写真フィルムでもデータ化できます。単純にいえば、見えるモノなら、とりあえずデータ化は可能です。
やり方は大きく分けて4種。
1)業者に依頼する。
2)スキャナを使う。
3)スマホを使う。
4)カメラを使う。
写真プリントのデータ化と同じで、フィルムが大量にあるなら、さっさと業者に任せた方が楽です。4)のスマホを使うは別にして、カメラやスキャナが手元にあればコスト安ですが、これらを揃えてからとなるとかなりの金額になります。自分の手で丁寧にがんばってデータかするぞ! その方が安上がり! という意気込みは理解できますが、これを実現できる人はそう多くはないのでは? と正直思います。カメラもそうですが、買ったはいいが数回使ったら飽きる、あるいは使い方が難しかったり、やっぱり手間が掛かって続かない、ということが多いのです。
フィルムの場合は原板が小さいために画質の善し悪しは、いわゆる「解像度」ではなく「画素数」で示されることが多いです。300万画素でL版、600万画素で2L版までのプリントが作成できる画質、と書かれたりしていますが、これは案外過小評価ではないかと思います。300万画素でA4サイズくらいのプリントを作っても十分よく見えます。600万画素ならA3サイズくらいまでOK。ですので、よほど画質を気にされる方でないなら300万画素で十分。150万画素でもハガキサイズは十分プリントできます。後はお財布との相談で。
尚、1)は何もいわなくてもカラーネガからポジ画像データになります。2)はその設定をするだけ。しかし、3)4)の場合は、カラーネガをポジ画像に変換する「画像編集(加工)」の手間が掛かります。この点も要注意。また、よほど色調・階調にこだわりたいなら、高級タイプの2)スキャナを使うか、4)で自分で調整するしかありません。
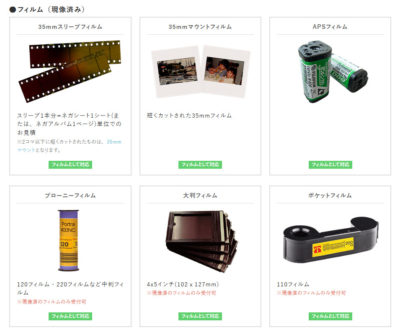
節目写真館が対応するフィルムの種類はたいへん豊富です。
スキャナを使ってデータ化
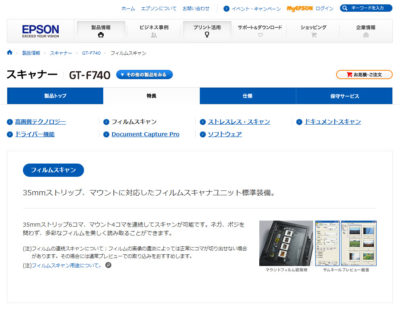

カメラを使う
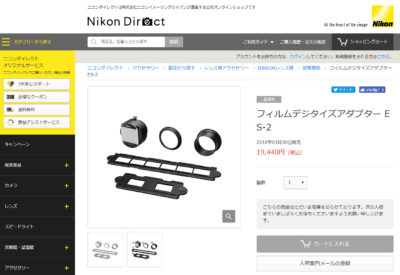
ただし、使えるカメラやレンズに制約があり、多くの場合、特殊な「マクロ(接写用)レンズ」が必要です。またカラーネガやモノクロネガのデータは、自分で画像をポジ画像に変換する必要もあります。
既にカメラやレンズを所有しており、画像編集ソフトもある程度使える方向け、です。

35ミリカメラに対応している機材ですから、フルサイズ一眼レフでないと上手く撮影できないでしょう。
スマホを使う

一つだけ、ピント合わせにコツがあります。ズームを使わず、スマホをフィルムに近づけすぎるとピントが合いません。スマホを少し離し、ズームを使って拡大するのがポイントです。
窓のガラスにフィルムを手で押しつけて撮影することもできますが、背景がぼんやり写ってしまいます。このため、背景が均一に白い場合、あるいはキレイなすりガラスに限るでしょう。

もしかすると、それに使えるアプリがあるかもしれません。
カラーネガの色と濃さを反転させる
フォトショップや現像ソフトなどが必要ですが、カラーネガフィルムの画像の反転について簡単に紹介しておきます。細かなことを言い出すと、大変にやっかいです。
撮影時にJPGにしたデータからの編集よりも、RAWデータから編集する方がよい結果になります。
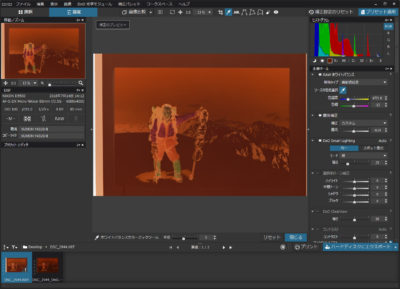
ステップ1)橙色を基準にホワイトバランスをとる
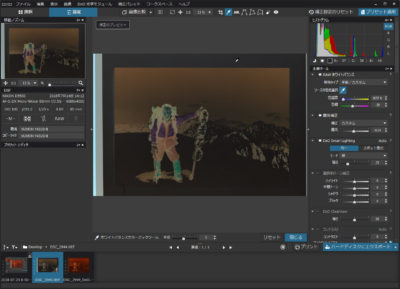
ステップ2)白黒(濃さ)を反転させる
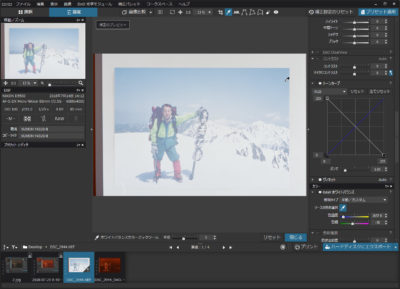
「階調の反転」や「トーンカーブ」を使って、白黒を反転します。これでだいたい、普通に見える色調になります。
ステップ3)色調・階調を整える

ここから先は、好みの問題です。通常の画像データ編集と同じで、かなり思いのままに変更できます。
完成。
 元データがJPGからだと、ここまでキレイにはなりませんでした。(写真は、ラムダの佐久間さんです。)
元データがJPGからだと、ここまでキレイにはなりませんでした。(写真は、ラムダの佐久間さんです。)
総じて、数カットならいざしらず、大量に処理する場合は、さっさと業者まかせにした方がよいのでは? と思います。そもそも、何がどう写っているのかわからないカラーネガフィルムなら、一度データかするか、プリントを作らないと、どの写真を残すかさえ判断できませんから。こうしたセレクトを兼ねるのであれば、簡易型のフィルムスキャナがずいぶん役に立つかもしれません。
